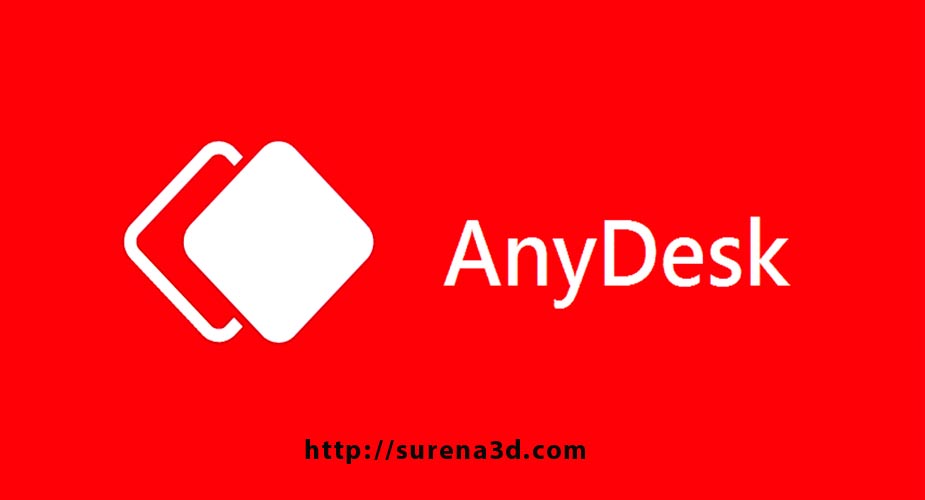
شاید برای شما هم اتفاق افتاده باشد که نیاز فوری به دسترسی به کامپیوتر خود داشته باشید اما در آن زمان کیلومترها از کامپیوتر خود در خانه و یا شرکت دور باشید. به عنوان مثال تصور کنید که شما برای یک ارائه آماده شده اید اما ناگهان می بینید که فایل پاورپوینتی که در هنگام ارائه به آن نیاز دارید را همراه خود نیاورده اید و فایل مورد نظر تنها روی سیستمتان در محل کارتان ذخیره شده است. شاید اولین فکری که به ذهن شما خطور کند این است که با همکار خود تماس بگیرید و از او بخواهید کامپیوتر شما را روشن کرده و اطلاعات را برای شما ارسال کند. اما به طور قطع این کار از نظر حفظ امنیت اطلاعات انتخاب مناسبی نیست. برای چنین شرایطی راهکاری در نظر گرفته شده است که این راهکار استفاده از برنامه دسترسی به کامپیوتر از راه دور است. بدین ترتیب شما یک نرم افزار دسترسی از راه دور مثل Anydesk را نصب می کنید و در نهایت از این برنامه برای ورود به کامپیوتر از راه دور استفاده می کنید. در همین راستا تصمیم گرفتیم به شما بگوییم که چگونه با برنامه Anydesk کار کنیم و از آن برای دسترسی پیدا کردن به کامپیوتر از راه دور استفاده نمایید.
همان طور که گفتیم یکی از جامع ترین نرم افزار ممکن در این زمینه که توسط بیشتر افراد مورد استفاده قرار می گیرد، نرم افزار AnyDesk است. شاید برایتان جالب باشد که بدانید این نرم افزار در حال حاضر توسط 47000 شرکت در 188 کشور جهان مورد استفاده قرار می گیرد و این امر می تواند به خوبی گویای کاربردی بودن برنامه AnyDesk باشد. با نصب این برنامه شما می توانید دسترسی لازم برای مدیریت سیستم میزبان را پیدا کنید و مشکلات موجود در آن سیستم را بررسی و در صورت امکان رفع نمایید. برخی از اصلی ترین ویژگی های نرم افزار AnyDesk عبارتند از:
سرعت بالا
رایگان بودن
امکان به اشتراک گذاشتن محتویات کلیپ بورد بین دو کامپیوتر و همچنین امکان انتقال فایل
قابلیت کپی کردن اطلاعات بین کامپیوترها
بهره مندی از رمزنگاری TLS 1.2 و RSA 2048 و تعیین رمز برای نرم افزار
سازگاری با همه سیستم عامل ها
حفظ امینت اطلاعات با صدور اجازه دسترسی تنها به سیستم یا گوشی تلفن همراه مهمان
قابلیت اجرا به شکل portable
قابلیت ضبط ویدئو از صفحه نمایش
و…
در ادامه به شکل دقیق تری نحوه کنترل کامپیوتر از راه دور با anydesk را به شما آموزش خواهیم داد.
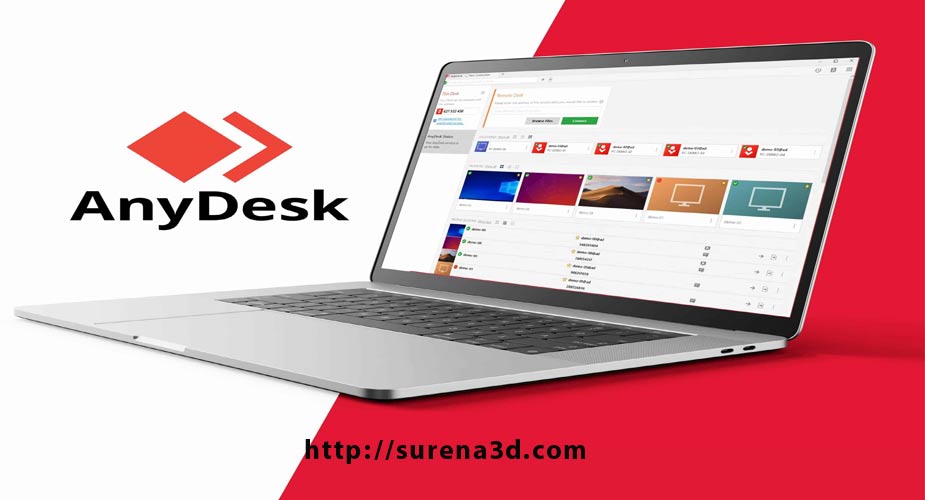
لازم است در نظر داشته باشید که نرم افزار anydesk یک برنامه کاملاً امن و مطمئن است و بعد از خارج شدن از این برنامه نیز به هیچ وجه امکان ورود دوباره به کامپیوتر از راه دور وجود ندارد. در واقع شما باید برای هر بار ورود از کد جدیدی که صادر می شود، استفاده نمایید. موضوعی که می تواند قابل توجه باش این است که شما می توانید در زمانی که به فردی دسترسی به کامپیوتر از راه دور را می دهید، پشت سیستم خود نشسته و تمامی رفتارهای فردی که به سیستم شما متصل است را مشاهده و کنترل نمایید. بدین ترتیب سیستم یا گوشی تلفن همراه میزبان تنها کنترل موس و صفحه کلید سیستم شما را به صورت موقت و تحت نظارت خودتان در اختیار دارد و هر زمان که شما به عنوان سیستم میزبان بخواهید، می توانید دسترسی او را متوقف کنید. نحوه کار با برنامه anydesk بسیار راحت بوده و شما می توانید تنها با چند اقدام ساده دسترسی به کامپیوتر از راه دور را به دست بیاورید. در همین راستا شما باید:
در گام اول نرم افزار anydesk را روی سیستم میزبان و همچنین روی سیستم یا گوشی مهمان نصب نمایید. بدین منظور با کلیک روی دکمه های سبز رنگ بالا در خصوص دانلود برنامه anydesk با لینک مستقیم و نصب ان اقدام کنید.
پس از اینکه نصب انی دسک روی سیستم مهمان و میزبان با موفقیت صورت گرفت، زمان آن می رسد تا ورود به کامپیوتر از راه دور را به کمک نرم افزار andesk آغاز نمایید. در همین راستا شما باید به صورت همزمان وارد دو کامپیوتری شوید که قصد دارید به کمک برنامه AnyDesk به یکدیگر متصل شوند.
در هنگام ورود با صفحه ای همانند تصویر زیر رو به رو خواهید شد. این صفحه شامل دو قسمت اصلی است که باید برای دریافت یا ارائه دسترسی به کامپیوتر از راه دور با آنها آشنا باشید:
This Desk: در این قسمت شما کدی را مشاهده خواهید کرد که در صورتی که قصد دارید دسترسی به کامپیوتر از راه دور سیستم خود را به سیستم دیگری بدهید باید این کد را کپی کرده و در اختیار شخص مهمان قرار دهید.
Remote Desk: اما اگر شما قصد دارید به عنوان مهمان وارد سیستم شخص دیگری شوید، باید کدی که فرد مورد نظر در اختیار شما قرار می دهد را در فیلد مشخص شده وارد کرده و در نهایت روی دکمه Connect کلیک کنید.
حال اگر شما کد را در اختیار فرد دیگری قرار داده اید، لازم است طی یک مرحله دیگر نیز اجازه ورود آن فرد به عنوان مهمان به سیستم خود را تایید نمایید. در همین راستا صفحه ای همانند تصویر زیر به شما نمایش داده می شود که با کلیک روی دکمه Accept اجازه صادر شده و فرد می توانید مدیریت سیستم شما را به صورت موقت در دست بگیرد. اگر هم قرار است شما به عنوان مهمان وارد سیستم فرد دیگری شوید، باید منتظر بمانید تا آن فرد درخواست اتصال ارسال شده توسط شما را تایید نماید.
زمانی که اجازه ورود به کامپیوتر از راه دور صادر شد، شما وارد سیستم شده و می توانید آن را مدیریت نمایید.در نظر داشته باشید که هر زمان که کامپیوتر میزبان تمایل داشته باشد، می تواند دسترسی شما را به راحتی و تنها با کلیک روی دکمه Disconnect قطع نماید.
در صورت قطع ارتباط پیغامی همانند تصویر زیر در سیستم مهمان نمایش داده می شود که بیانگر این موضوع است که دیگر امکان دسترسی به کامپیوتر از راه دور را ندارد و برای اتصال دوباره لازم است روی دکمه Retry کلیک نمایید تا در صورت پذیرش دوباره درخواست، اتصال شما برقرار شود.
برنامه انی دسک امکان مدیریت گوشی اندروید با کامپیوتر از راه دور را نیز برای کاربران فراهم کرده است. در همین راستا اگر قصد کنترل گوشی اندروید با کامپیوتر از راه دور را دارید لازم است مسیر زیر را دنبال کنید:
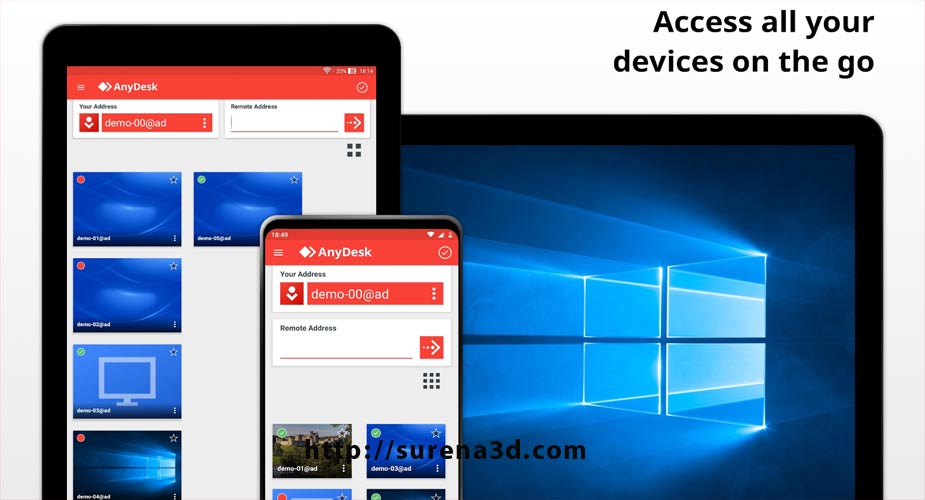
به منظور افزایش امنیت برنامه Anydesk امکانی فراهم شده است که بتوانید روی برنامه انی دسک نصب شده روی کامپیوتر خود پسورد قرار دهید. در راستای پسورد گذاشتن روی انی دسک شما باید:
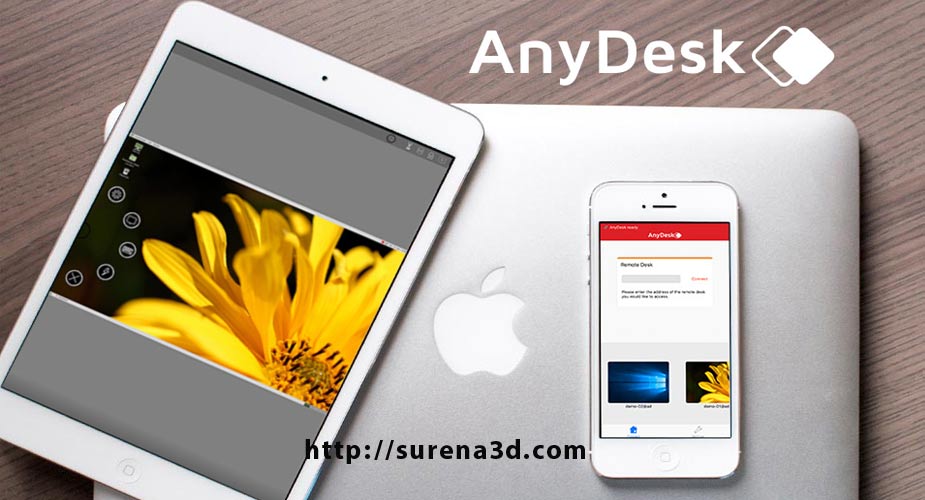
دانلود Anydesk و نصب انی دسک روی کامپیوتر از اقداماتی است که زمان نیاز به مدیریت سیستم از راه دور صورت می گیرد. اگر می پرسید نرم افزار انی دسک چیست؟ باید بگوییم که Anydesk یک نرم افزار رایگان و البته بسیار کاربردی است و به واسطه آن قادر به مدیریت کامپیوتر و یا موبایل خود ار راه دور خواهید بود. جالب است بدانید به دلیل محبوبیت آن نسخه های متعددی جهت نصب anydesk برای ویندوز، نصب انی دسک روی موبایل اندرویدی، نصب انی دسک روی آیفون و…. تهیه شده است. حتی امکان اتصال انی دسک اندروید به کامپیوتر نیز فراهم می باشد بدین ترتیب می توان در خصوص اتصال کامپیوتر به کامپیوتر و یا کامپیوتر به گوشی نیز اقدام کرد تنها کافیست در خصوص نصب انی دسک روی کامپیوتر میزبان و مهمان اقدام کنید. نحوه کار با anydesk نیز بسیار ساده است بعد از دانلود انی دسک برای pc یا موبایل و اجرای آن شاهد یک کد 9 رقمی خواهید بود. تنها کافیست این کد را به شخص مقابل ارائه دهید تا وارد برنامه انی دسک خود کند بدین ترتیب اتصال از راه دور فراهم خواهد شد. نکته مهم دیگر که حما باید به آن توجه داشته باشید این است که حتما برای دانلود برنامه anydesk با لینک مستقیم اقدام نموده و آن را تنها از وب سایت رسمی anydesk دریافت نمایید. تلاش ما بر این بوده است تا به شما بگوییم چگونه با برنامه anydesk کار کرده و نحوه دسترسی به کامپیوتر از راه دور با این نرم افزار را به شما آموزش دهیم. با استفاده از برنامه Anydesk که انحصاراً برای همین موضوع طراحی و ارائه شده است، شما می توانید به راحتی فرآیند ورود به کامپیوتر از راه دور را دنبال کنید. در صورت داشتن هرگونه سوال یا ابهامی می توانید از طریق بخش دیدگاه ها با ما در ارتباط باشید.
برچسب ها
ارسال دیدگاه
دیدگاه ها
![]() آخرین مطالب
آخرین مطالب

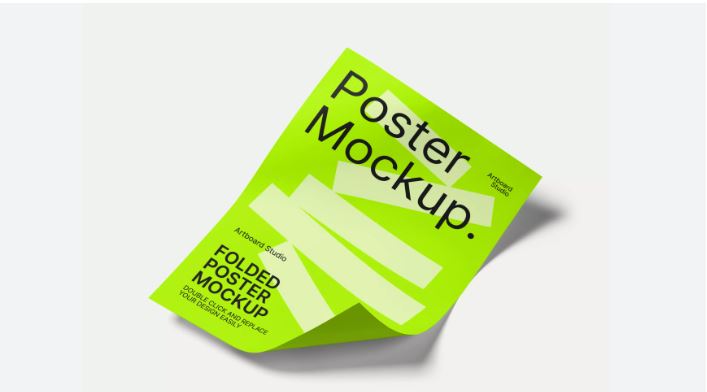
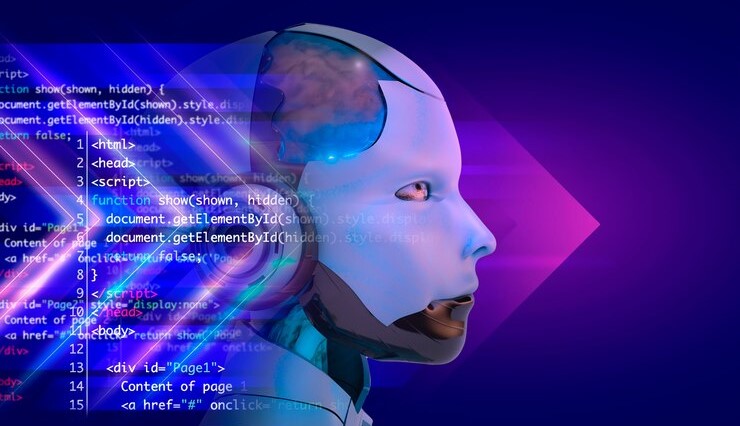
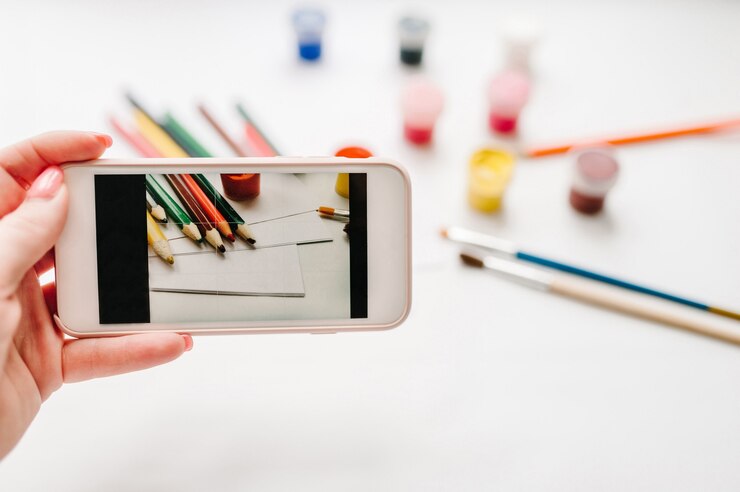
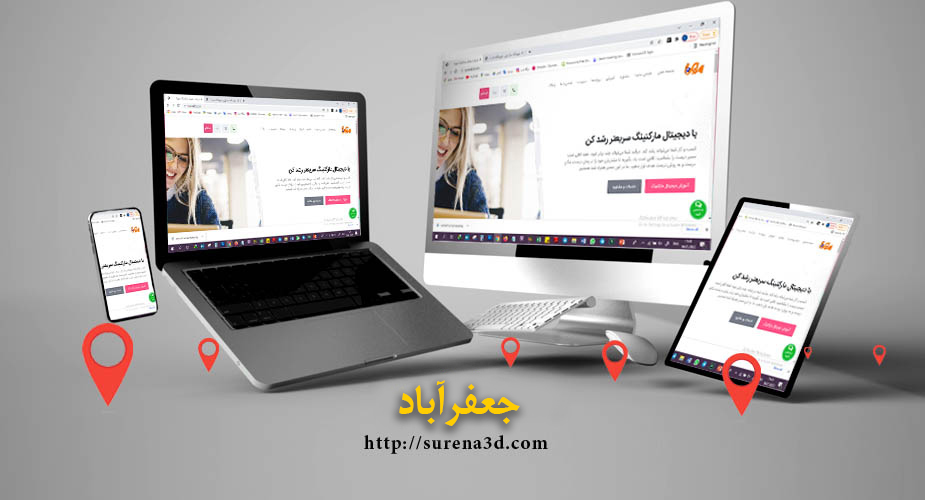
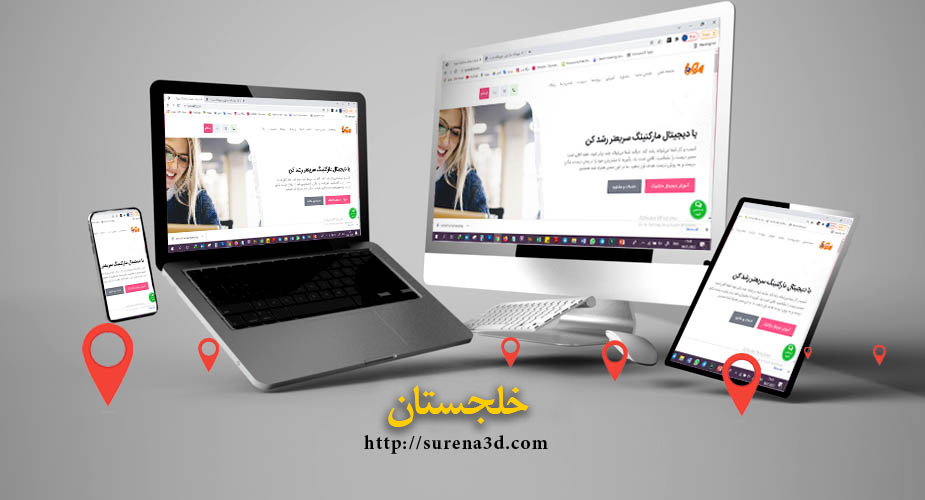
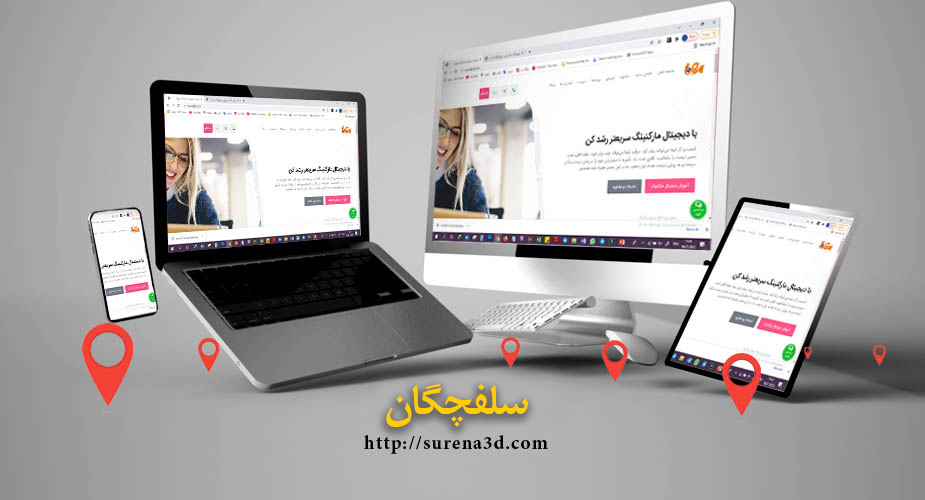
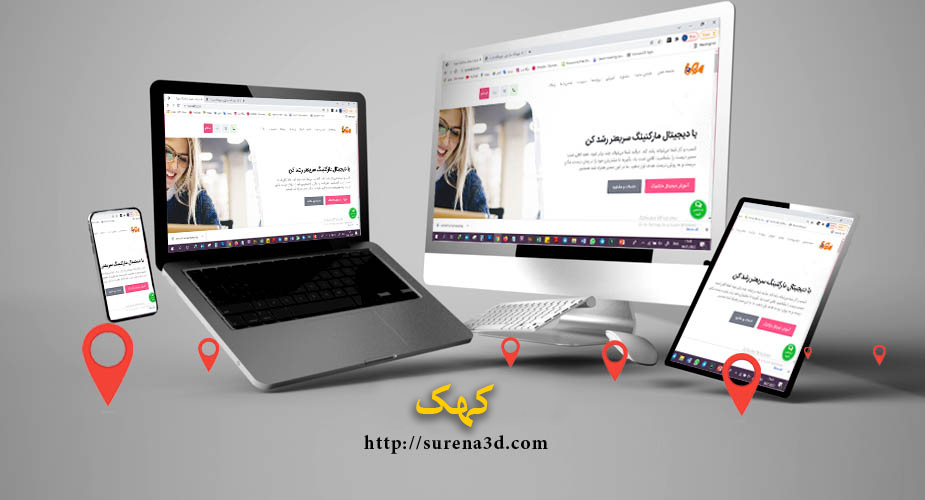
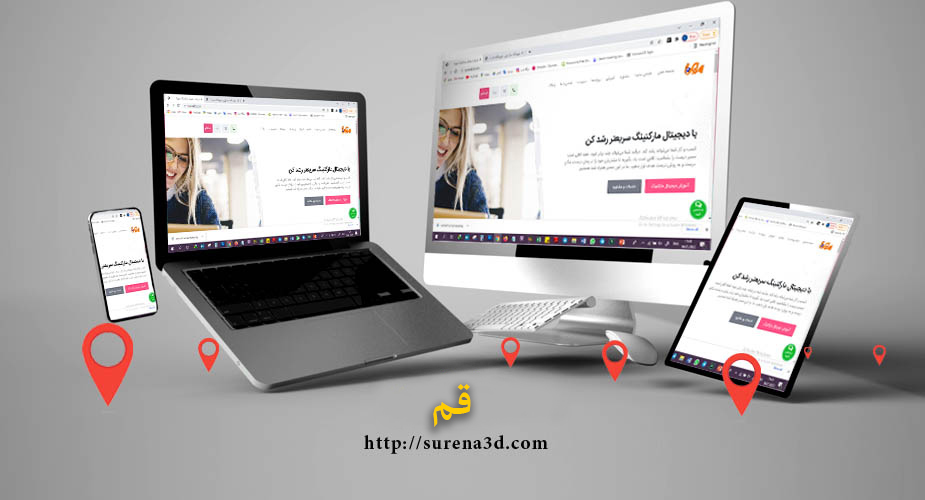
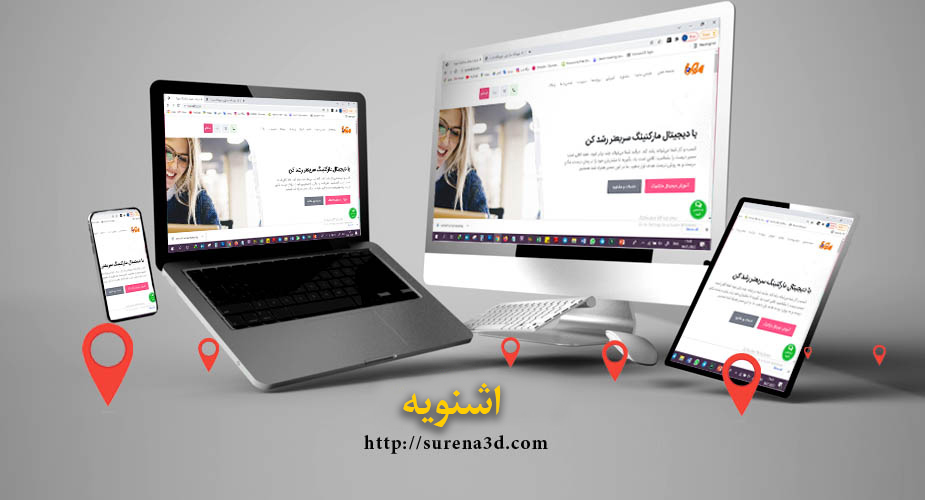
![]() پربازدیدترین مطالب
پربازدیدترین مطالب
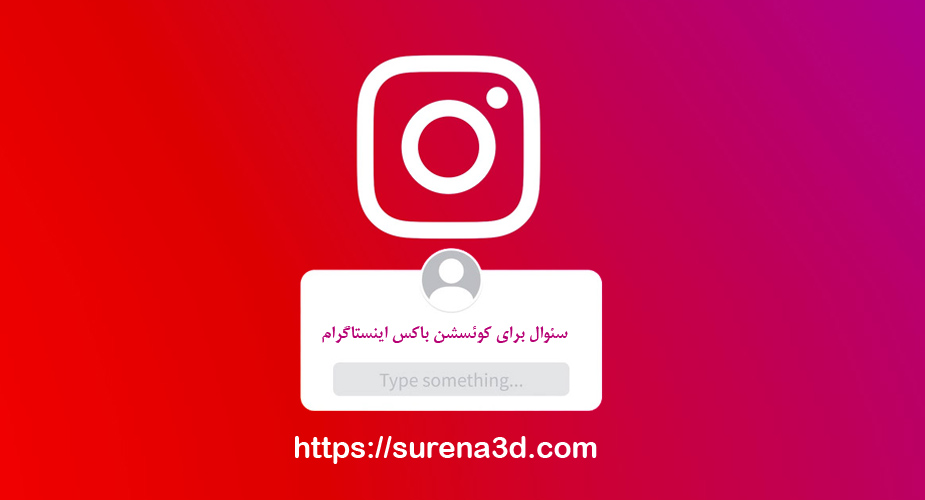





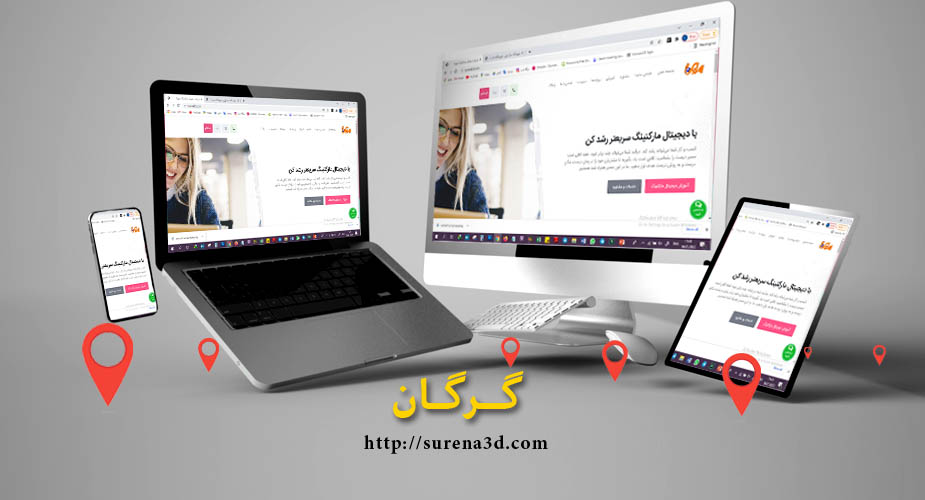
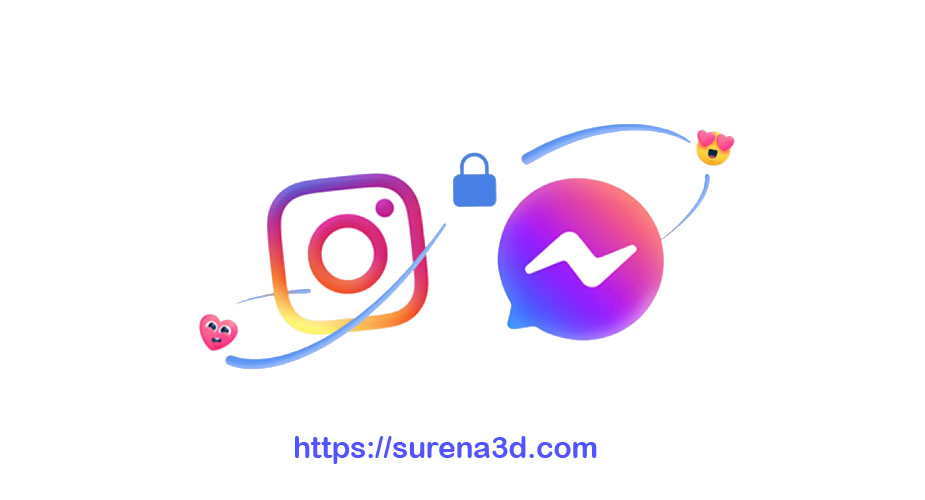


![]() گروه بندی
گروه بندی